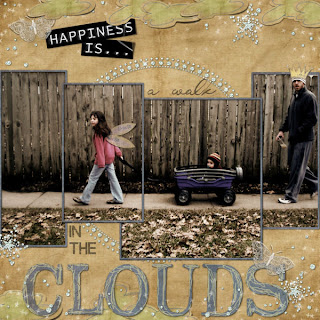
Open a New Image at 200 ppi and 12in x 12in. Make sure that transparent background is checked.
Copy the photo that you want to crop and paste it in the New Image Window (so that we are working on a copy of the photo and not the original). Your photo will overlap the edges of page a bit, so you can resize if you would like.
Choose your selection tool and a selection type from the drop down menu of rectangle. Select an area of the photo that you would like to have show in one piece. You can select in any way you like, it can be uniform or it can be random sized rectangles. For this one I am going to do random. While sitting on the photo layer choose Selection>Promote Selection to A Layer.
Choose select none and click back on your full photo layer (not the small piece of photo that you just made into a layer). Again, using your selection tool, select a rectangular piece and promote that selection to layer. Repeat this as many times as you want to create “pieces” of your photo. It is fine at this point if they overlap. In fact having the edges of your selections overlap with each other gives it a great unique look.
In my example I have made 4 separate selections. Turn off your full size photo layer to see how the smaller pieces line up.
Now starting with one of your small photo pieces, choose your magic wand selection tool, select one piece of the photo.
Now go to Layers>New Raster Layer and move this layer so it is right above your selected photo layer.
On your blank New Raster layer with your photo area selected still, flood fill the area with your desired color or pattern. I am using black for this illustration.
Choose Selection>Modify>Contract and I contracted 10 pixels. Click OK and then while sitting on the flood filled layer hit delete. This will leave a small frame around your photo. Do this for each separate photo piece.
At this point you can add shadows to the frames and add a background and elements to complete your layout! Voila! You have a creatively framed photo for your scrapbook collection!!!!














2 comments:
Thanks for the tutorial can't wait to try it out on some photos.
Thanks, Nicole, I've been wanting to learn how to do this for some time now. I'm excited to learn how.
Post a Comment